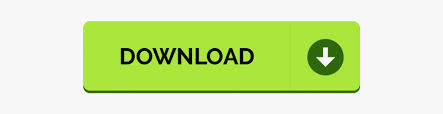

- #Google chrome task manager shortcut how to#
- #Google chrome task manager shortcut full#
- #Google chrome task manager shortcut code#
#Google chrome task manager shortcut full#

CTRL + S: Save the current page to your hard drive.SHIFT + BACKSPACE or ALT + RIGHT ARROW: Advance to the next page in your browsing history (for the current tab).BACKSPACE or ALT + LEFT ARROW: Advance to the previous page in your browsing history (for the current tab).SHIFT + F3: Find the previous match from ‘Find in page’ box.CTRL + SHIFT + G: Find the previous match from ‘Find in page’ box.F3: Find the next match from ‘Find in page’ box.CTRL + G: Find the next match from ‘Find in page’ box.CTRL + F: Open the ‘Find in page’ dialog box.
#Google chrome task manager shortcut code#
CTRL + U: View source code of the current page.SHIFT + F5: Reload the current page, overriding the cache.CTRL + F5: Reload the current page, overriding the cache.ESC: Stop the current page from loading.CTRL + PAGE UP: Switch to the previous tab.CTRL + PAGE DOWN: Switch to the next tab.CTRL + SHIFT + TAB: Switch to the previous tab.CTRL + 9: Go to the Last Tab in Position.CTRL + 8: Go to the Number 8 Tab in Position.CTRL + 7: Go to the Number 7 Tab in Position.CTRL + 6: Go to the Number 6 Tab in Position.CTRL + 5: Go to the Number 5 Tab in Position.CTRL + 4: Go to the Number 4 Tab in Position.CTRL + 3: Go to the Number 3 Tab in Position.CTRL + 2: Go to the Number 2 Tab in Position.

#Google chrome task manager shortcut how to#
Must Read: How to Use Google Chrome Without Mouse in 2020 These shortcuts can be utilized for a variety of purposes, ranging from opening Chrome’s internal Task Manager to sending the active Web page to your printer. Below is a list of keyboard shortcuts that can be used in Google Chrome for Windows.
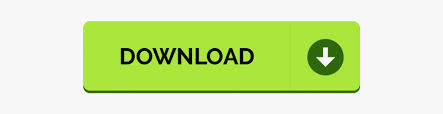

 0 kommentar(er)
0 kommentar(er)
